The ProfitSystem provides tools that allows a shop to create letters, SMS(text) messages and HTML (web rich text) messages that may be individually sent via the prospect or customer form via the print button or in batch from the ProfitSystem Marketing form. Automatic emails may also be sent when created and assigned to specific ProfitSystem events from within the Setup-> General setup-> System Setup-> Auto eMail/SMS tab. POs & receipts may also be emailed.
Please review the Help system for additional details.
Here are the instructions for configuring the Email / SMS settings in WinPOS.
*** Requirements:
An SMTP-type email account, or Google Gmail account, is required.
The Email function in WinPOS is not compatible with IMAP-type (or, "Web-based") email accounts (with the exception of Gmail).
You need to have your email service provider's SMTP server address, your email account user name and email password handy. You need to know the port number that your email service accepts emails through, and you need to know if your email service requires logins through SSL (Secure Socket Layers). All this information is available from the company who provides you your email service.
If you already have an email client on your computer (such as Microsoft Outlook), you can find these settings there. If not, you must get this information from your email/internet service provider.
**** Instructions:
To enter your settings into WinPOS:
1. From the Main Menu, select Housekeeping -> General Setup -> Stores. NOTE: If you are using the Comprehensive Menu & Toolbar in WinPOS, select Setup -> General Setup -> Stores from the Menu Bar)
2. Click on your store name to select it, then click on the Internet tab at the top-right.
3. Locate the Email settings fields in the top-left corner of the screen. Enter the following into the corresponding fields: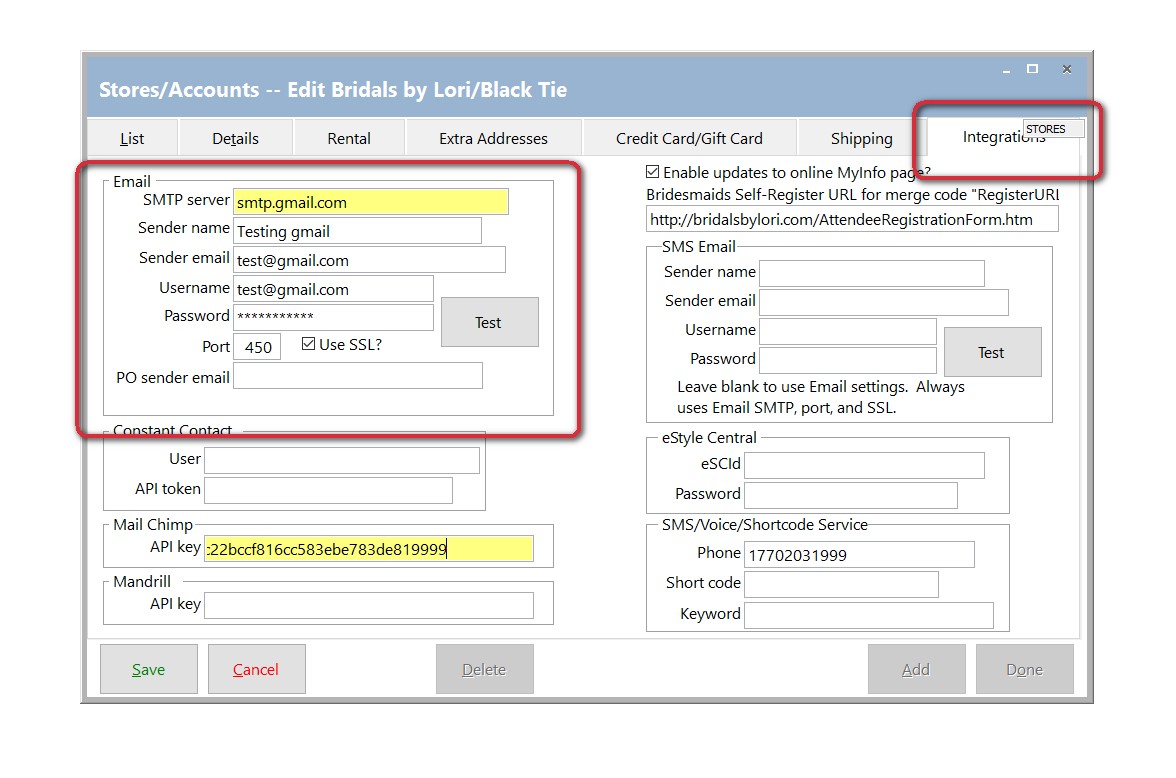
==== eMail
a: SMTP server: Your SMTP server address for your outgoing Email server (example: maill.bellsouth.net). NOTE: If you use Gmail as your primary Email service, you MUST enter (without the quotes) "smtp.gmail.com" into this field.
b: Sender name: The name of your shop or any other name you wish to use
c: Sender email: Your shop's email address. The address replies will be delivered to
d: Username: Your email account's user name. NOTE for Gmail users, this will be your whole Gmail address (example: [email protected])
e: Password: Your email account's password
f: Port: Your email server's port (usually 25, but some providers use a different port number). NOTE: If you use Gmail as your primary Email service, this setting is not used.
g: Use SSL? (checkbox): If your email provider requires logging in using Secure Socket Layers, check this box. NOTE: If you use Gmail as your primary Email service, this setting is not used.
h: PO sender email: Enter the return email address you wish to include on any Purchase Orders you choose to email from WinPOS.
==== SMS (Leave blank to use the eMail values)
a: Sender name: The name of your shop or any other name you wish to use
b: Sender email: Your shop's email address. The address replies will be delivered to
c: Username: Your email account's user name. NOTE for Gmail users, this will be your whole Gmail address (example: [email protected])
d: Password: Your email account's password
4. Click on Save.
5. Test. By clicking the test button, entering a email address you have access to and see if any messages appear and if you receive the email. If the email goes thru then you are good to go. If it does not work
6. It email worked then re-start WinPOS on all the shop's computers.
Once you have entered the settings and have re-started WinPOS, you can test the feature by opening a customer's Sales Ticket, click on Print, then select Email Receipt. Enter your own email address to email the receipt to yourself. You may also enter your own Subject, and enter a message to be included with the receipt, if you choose. Then click the OK button to send the email.
If any error messages occur, or if you never receive the email, double-check your Email settings in the Stores setup screen. If necessary, contact your Email service provider and double-check your account information. Most problems are caused by either the port number being incorrect, or the "Use SSL" box not being checked when it needs to be (or being checked when it doesn't need to be).
Please watch this Video for an overview of using SMS messages and creating an SMS template.
SMS Video
http://www.youtube.com/watch?v=Zs7rs7aYkbQ&feature=share&list=PLdd9YgjhIKMejfJQmGg9jOqNUTH7d2GNQ
Marketing Videos
http://www.youtube.com/playlist?list=PLdd9YgjhIKMdceeYChQAEYrDIlmNEC3_e
How to create & use eMails, Letters & SMS
Part 1,2 and 3
http://youtu.be/qjOhdTBqnUc
http://youtu.be/9bo38FHsBEQ
http://youtu.be/obTFvMtXGrI
TROUBLE SHOOTING:
To send a SMS to a prospect your customer, their cell phone number must be entered into thier Primary phone feild on the prospect or customer form. In addition the cell phone service provided must be entered. The assumption is, if the customer will provide you the cell service provider then they are saying it is OK to send me Text/SMS messages.
If you use Gmail as your primary Email service, make sure you have entered (without the quotes) "smtp.gmail.com" into the "SMTP Server" field.
Also, if you have a firewall installed on your computer, make sure that your firewall does not block communication between WinPOS and your SMTP Email Server.
As a test, you can try temporarily disabling your Firewall, then try sending an email out through WinPOS. If it works with your firewall disabled, then that's the problem, and your firewall will need to be configured to allow WinPOS to "talk" through it.
Now once you have your email working you can create template emails in Letters/Tags/Labels editor that then may be sent out automatically by assigning them to actions in Setup -> General Setup -> Setup -> Auto eMail Tab.
These topics are covered in detail within the ProfitSystem Help - Marketing Tools - Internet Forms Processing and Myinfo topics.. We offer training in 30 min increments at $75 if you are interested in a detailed walk through.
- Go to Houskeeping->Letters, Tags, and Mailing Labels (Comprehensive menu: Setup-> Letters, Tags, and Mailing Labels
- Click Add.
- Set the Source to Customer or Prospect.
- Set the Type to email.
- Enter a Description & Subject.
- Click Save.
- Click Edit Email.
- Click No Template.
- Create your email message within the HTML Editor. You may insert merge codes, like Brides firstname by selecting the dropdown menu in lower right corner
- Save it and go back to the main menu.
- Create a Marketing Query. Reports-> Marketing-> Marketing (comprehensive menu: Marketing-> Marketing)
- Once the filter is set and processed, a list of documents letters & eMails will appear, select the one to send.
For additional detail information please read the online help.

